Місце, з якого вводиться текст, визначається положенням курсору. Після введення тексту, як правило, його редагують, тобто корегують, вилучають і переміщають слова, речення, абзаци та блоки, змінюють параметри шрифту тощо. Маніпулюючи клавішами Backspace та Delete, користувач може вилучати окремі символи або фрагменти тексту. У процесі редагування тексту виникає необхідність виділити (підсвітити) його фрагменти або весь текст, що здійснюється за допомогою натискання на кнопки миші або клавіатури.
Робота з фрагментами
Весь текст документа користувач може виділити за допомогою послуги Основне - Редагування - Виділити все або за допомогою клавіш Ctrl+A (Рис. 2.8).
Фрагменти тексту виділяють по-різному, наприклад:
- курсор встановлюють на початок фрагмента, при натиснутій лівій клавіші миші її покажчик протягують на кінець фрагмента, а потім клавішу відпускають;
- курсор встановлюють на початок фрагмента, натискують і утримують клавішу Shift. За допомогою клавіш керування курсором або миші курсор переміщують на кінець фрагмента і клавішу Shift відпускають;
- курсор встановлюють на початок фрагмента, натискують клавішу ¥8 і за допомогою клавіш керування курсором вибирають потрібний фрагмент тексту.

Окремі слова, рядки, абзаци тексту виділяють так:
- слова - двічі натиснути на ньому ліву кнопку миші;
- рядок - натиснути ліву кнопку миші, навівши курсор зліва від нього;
- абзац - двічі натиснути ліву кнопку миші, при наведеному курсорі зліва від нього або тричі всередині абзацу.
Скасування виділення тексту або його фрагмента здійснюється натисканням на ліву кнопку миші на вільному місці екрана.
Виділені фрагменти тексту можна вилучати, вирізати, вставляти, переміщувати та копіювати.
Вилучання фрагмента, як і помилково введеного символу, виконується користувачем, користуючись клавішею Backspace або Delete.
Вирізування та копіювання фрагмента здійснюють за допомогою буфера обміну Основне - Буфер обміну - Вирізати або Копіювати. Для цього можна також скористатися відповідними кнопками-піктограмами на панелі інструментів або комбінаціями клавіш Ctrl+X, Ctrl+C, відповідно.
Вставляння фрагменту із буфера в текст документа, починаючи з позиції курсору, виконується через однойменну послугу меню Вставити, комбінацією клавіш Ctrl+V або за допомогою кнопки-піктограми на панелі швидкого доступу.
Якщо потрібно перенести декілька фрагментів в інше місце, належить після виділення кожного з них натиснути клавіші Ctrl+F3 і за допомогою клавіш Ctrl+Shift+F3 вставити в текст.
Редактор Word дає змогу скасувати раніше виконані дії. Зокрема, можна скасувати будь-яку операцію редагування, включаючи вилучення, вирізування, копіювання і вставлення тексту. Для цього:
- використовують послугу Скасувати ввід із панелі швидкого доступу, в якій завжди відображаються останні з виконаних дій;
- щойно виконану операцію можна скасувати за допомогою клавіш Ctrl+Z;
- повторення скасованих операцій виконують за допомогою клавіш Ctrl+Y, кнопки-піктограми Повернути на панелі швидкого доступу.
У процесорі Word можна знаходити слова і фрагменти тексту за заданими умовами із їх заміною або збереженням. Цю процедуру виконують за допомогою послуги Основне - Редагування - Знайти, яка активізує вікно Пошук і замінювання із вкладками Знайти, Замінити, Перейти (Рис. 2.9).
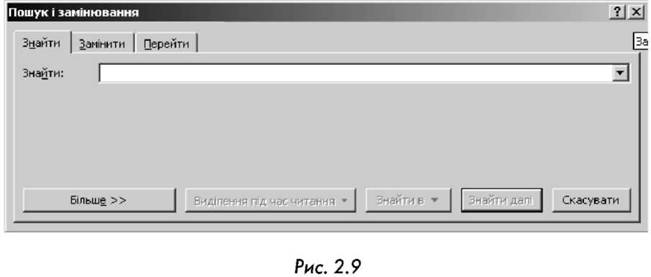
Під час пошуку із заміною у відповідні поля вкладки Замінити вводяться початкові слова і слова, якими їх варто замінити. Після натискання лівої кнопки миші, курсор якої наведено на кнопку Замінити система знаходить у тексті найближче початкове слово, виділяє його і замінює новим. Щоб замінити початкове слово у всьому документі, досить скористатися послугою Замінити все. Для вилучення слова з тексту слід поле Замінити на залишити пустим.
Вкладку Замінити можна використовувати також для пошуку слів без їх заміни. Для цього достатньо натиснути кнопку миші на кнопці Знайти далі. Втім, відшукують слова і фрагменти тексту зазвичай за допомогою вкладки Знайти.
Для заміни фрагментів тексту можна скористатися також послугою Основне - Редагування - Замінити. За її допомогою активізується вікно Пошук і замінювання із вкладкою Замінити.
Заміна шрифту та його параметрів
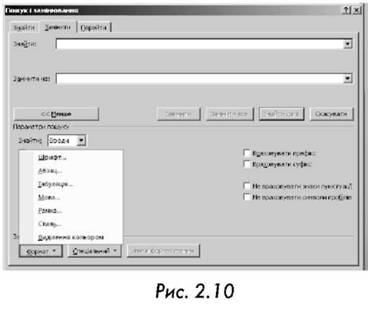
На етапі редагування тексту можна оперативно замінити шрифт, його розміри і накреслення, скориставшись вкладкою Замінити вікна Знайти й замінити. За допомогою послуги Більше це вікно дещо видозмінюється: у ньому можна змінити формат тексту, або задати спеціальний (Рис. 2.10). Для швидкої зміни шрифту необхідно навести курсор на кнопку Формат і натиснувши на ліву кнопку миші викликати список основних параметрів тексту (шрифт, абзац, мова та ін.) активізуючи параметр Шрифт - Знайти шрифт - Замінити шрифт.
Встановивши послідовно потрібні параметри початкового та нового шрифтів, виконують процедуру пошуку і заміни (команди Замінити, Замінити все).
Вставлення в текст спеціальних символів
У редактор Word включено кілька таблиць символів, яких на клавіатурі комп'ютера немає. Це математичні символи, знаки арифметичних і логічних операцій, різного виду дужки, стрілки та геометричні фігури, літери алфавітів тощо. Символи вставляють користуючись послугою Вставлення - Символи - Символ, при зверненні до якої відкривається однойменне вікно (Рис. 2.11).
Відшукавши потрібний символ, виділяють його за допомогою натискання на кнопку миші і вставляють у текст, починаючи з позиції курсору, натисненням на клавішу Enter або на кнопку Вставити. Ця процедура також виконується, якщо двічі натиснути на кнопку миші, при наведеному курсорі на вибраний символ. Із символами, які часто вставляють у текст, доцільно пов'язати відповідну комбінацію клавіш.
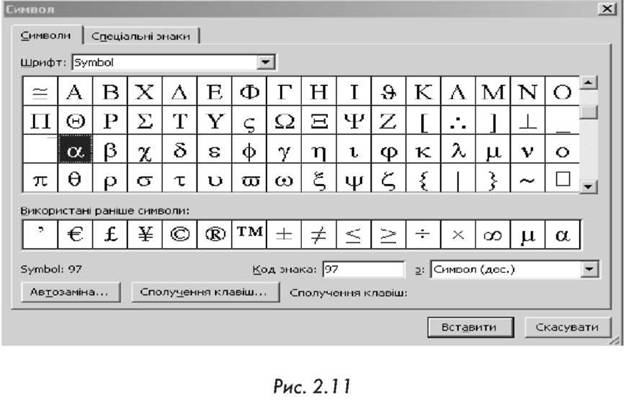
Для цього досить вибрати символ (Вставлення - Символи - Символ - Інші символи), натиснувши на ліву кнопку миші при попередньо наведеному курсорі на кнопку Сполучення клавіш, і в вікні Настроювання клавіатури, що з'явиться, присвоїти символу будь-яке сполучення клавіш із невикористаних у Word. Для введення індексів можна скористатися клавішами Ctrl +.
Вставлення в текст спеціальних символів
2.7. Форматування тексту
Форматування символів
Форматування абзаців
2.8. Робота з розділами та сторінками документу
Задання розміру, орієнтації сторінок, полів
Масштабування зображення сторінки
Поділ тексту документа на сторінки
Нумерація сторінок