Друкування документів у Word виконується струменевим або лазерним принтерами за допомогою спеціальної програми-драйвера. Для цього вибирають необхідні принтер і драйвер на етапі підготовки та настроювання процесора.
Попередній перегляд документа
Перед друкуванням документ варто переглянути на екрані, щоб з'ясувати, який вигляд він матиме на папері. Для переходу до режиму попереднього перегляду можна скористатись кнопкою "Office" (Рис. 2.20). Послуга Друк - Попередній перегляд рівносильна комбінації клавіш Ctrl+F2.
При цьому буде активізована стрічка доступу до інструментів послуги Попередній перегляд
(Рис. 2.21).
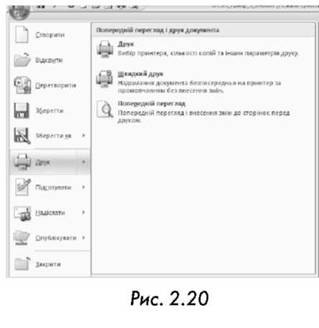

Користуючись кнопками цієї панелі користувач може: розпочати друкування документа або задати параметри друку; збільшити (зменшити) розміри сторінки, задати орієнтацію та поля; переглянути одну або декілька сторінок, обравши масштаб перегляду; ввімкнути (вимкнути) масштабні лінійки; припасувати сторінки (автоматично зменшити їх кількість на одну тоді, коли остання сторінка документа містить лише кілька рядків); розгорнути сторінку на весь екран; закрити вікно перегляду і вийти з нього.
Друкування документа
Друкування документа виконується за допомогою послуги Файл - Друк, яка викликає на екран однойменне вікно (Рис. 2.22).
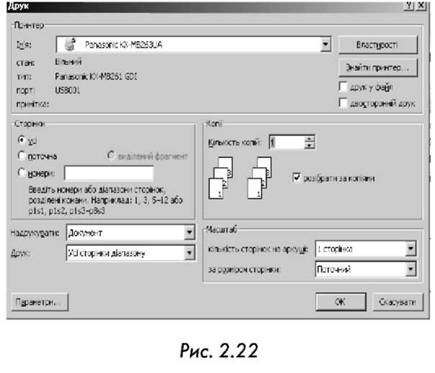
У цьому вікні задають значення параметрів друкування.
Сторінки - друкувати усі сторінки, тільки одну (поточна), сторінки із зазначеними номерами, виділений фрагмент тексту.
Копії - кількість копій і розібрати за копіями.
Надрукувати - всі сторінки діапазону, тільки непарні або парні.
Надрукувати - документ, відомості, примітки, стилі тощо.
Параметри - друкувати: відомості, коди полів, примітки, прихований текст або графічні об'єкти; режим друкування: чорновий, перетворення А4 та ін.; режим подавання паперу: ручне подавання, стрічковий подавач та ін.
Задані користувачем параметри друку можна зберегти у файлі з певним ім'ям (друк у файл) і використовувати його для друкування інформації на принтері, приєднаному до іншого комп'ютера. Деякі додаткові параметри друку задаються натисканням лівої кнопки миші на кнопці Властивості.
Після підготовки принтера до роботи та завдання параметрів друкування документа вивід на друк починається при зверненні до послуги ОК. Оперативне друкування невеликих за обсягом текстів можливе за допомогою послуги Друк - Швидкий друк. Скасовують друкування послугою Скасувати.
2.10. Створення таблиць та опрацювання табличних даних
Створення двовимірних таблиць
Word надає користувачеві багатий набір засобів для швидкого створення двовимірних таблиць будь-якої складності і конфігурації. Він має засоби оброблення табличних даних.
Двовимірні таблиці можна створити у такі способи.
1) За допомогою піктограми Накреслити таблицю, що знаходиться на панелі швидкого доступу і дозволяє олівцем намалювати необхідну таблицю. При цьому активується стрічка Табличні знаряддя (Рис. 2.23)
Цю панель викликають на екран також, вдаючись до послуги Вставлення - Таблиця - Накреслити таблицю. Після цих дій покажчик миші набуває вигляду олівця. Для формування контуру таблиці необхідно встановити олівець на її початок і натиснути ліву кнопку миші. Далі штриховий прямокутник, що з'явиться на екрані, розтягнути до розмірів бажаної таблиці, утримуючи кнопку миші. Розмежувальні лінії рядків і стовпців таблиці проводять олівцем. Непотрібні лінії вилучають мініатюрною гумкою, яку вмикають кнопкою Гумка. За допомогою інших груп команд Конструктор можна: задати стилі таблиці, її затінення, межі; змінити параметри стилів тощо.

Послугою Вставлення - Таблиця -Вставити таблицю.
2) Цією командою послуговуються, щоб викликати на екран вікно Вставлення таблиці, у якому задають кількість рядків та стовпців (автоматично - 5 і 2), а також ширину стовпця таблиці (Рис. 2.24). Спочатку ширина всіх стовпців однакова, і таблиця займає все поле набору (Авто).
3) На основі наявного тексту
4) Word дає змогу досить просто перетворити текст на таблицю.
Для цього необхідно:
- Розділити текст на стовпці за допомогою знаку абзацу Ц (або клавіші Enter), табуляції (або клавіші Tab), крапки з комою або будь-якого символу, вибраного користувачем.
- Виділити перетворений текст і активізувати команду Вставлення - Таблиця - Перетворити на таблицю (Рис. 2.25), яка викличе на екран вікно Перетворити на таблицю.
- Встановити кількість стовпців таблиці у цьому вікні, зазначити вид роздільника та активізувати команду ОК.

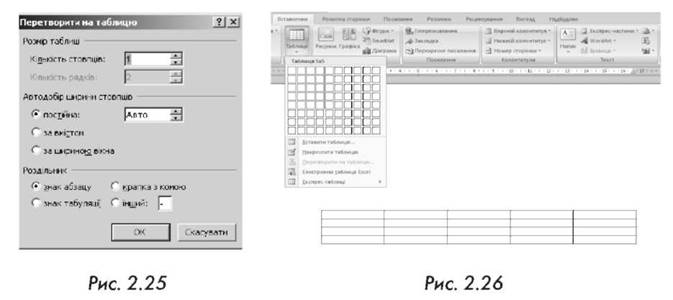
4) За допомогою послуги Вставлення - Таблиця - Вставлення таблиці.
При цьому з'являється спадаюче меню у вигляді клітинок майбутньої таблиці (Рис. 2.26), кількість яких можна змінювати розтягуванням за допомогою натиснутої лівої клавіші миші. Виділяючи певну кількість клітинок ми одразу бачимо їх відображення у документі.
Введення даних до таблиці та їх форматування
Дані вводять у клітинки таблиці, починаючи з позиції курсору. В міру заповнення клітинки її розміри по вертикалі автоматично збільшуються. Переміщення між комірками таблиці здійснюється за допомогою миші або різних комбінацій клавіш керування курсором, які наведені нижче.
Комбінації клавіш | Виконувана операція |
Tab | Перехід до наступної клітинки |
Shift+ Tab | Перехід до попередньої клітинки |
Ctrl+ Tab | Вставлення символу табуляції |
Alt+Home | Перехід до першої клітинки рядка |
Alt+End | Перехід до останньої клітинки рядка |
Alt+PgUp | Перехід до верхньої клітинки стовпця |
Alt+PgDn | Перехід до нижньої клітинки стовпця |
Форматування табличних даних виконується аналогічно форматуванню звичайного тексту. Спочатку їх виділяють, а потім форматують, використовуючи команди Основне - Шрифт/Абзац/Стилі тощо.
Редагування таблиці
Таблиці редагують, щоб надати їм привабливішого і досконалішого вигляду. Редагування включає: зміну ширини стовпців та висоти рядків; вставлення окремих клітинок, рядків, стовпців і вилучення їх; форматування даних таблиці; зовнішнє оформлення таблиці тощо. Усі процедури редагування виконують при виділених певних елементах таблиці натисненням правої клавіші миші
(Рис. 2.27)
Оформлення таблиць
Для оформлення таблиць користуються засобами відомого вікна Межі й заливка, що активізується послугою Конструктор - Стилі таблиць - Межі та тіні.
Для обрамлення таблиці можна використовувати штрихові, одинарні, подвійні, потрійні, напівжирні, комбіновані й інші лінії. Тип ліній вибирають зі списку Стиль, товщину - зі списку Ширина. Лініям можна надати певного кольору (зазвичай вони чорні), вибравши його зі списку Колір.
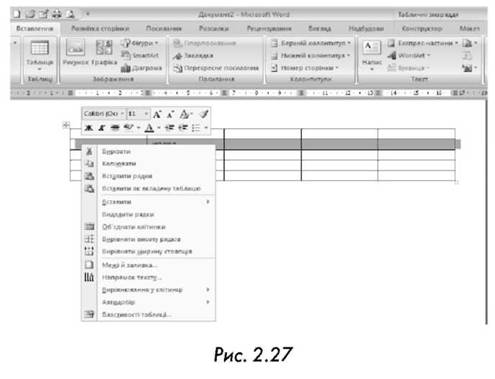
Останній штрих в оформленні таблиці додають, застосовуючи заливання її клітинок, рядків або стовпців. Колір заливання можна встановити, скориставшись вкладкою Заливка або Конструктор - Стилі таблиць - Затінення.
2.10. Створення таблиць та опрацювання табличних даних
Створення двовимірних таблиць
Введення даних до таблиці та їх форматування
Редагування таблиці
Оформлення таблиць
2.11. Графічні об'єкти як засоби подання навчальних матеріалів
Вставлення зображень у документ
2.12. Використання математичних формул при створенні навчальних матеріалів
Порядок введення формул і рівнянь до тексту документа