Табличний процесор Excel дає змогу подавати табличні дані в наочній та зручній для сприйняття графічній формі. Такі ілюстрації використовують для показу функціональної залежності однієї величини від іншої або для порівняння двох і більше величин тощо.
Діаграма - графічне відображення числових даних.
Табличний процесор Excel дозволяє побудувати 12 стандартних типів діаграм, кожен із яких має ще кілька різновидів. Для цього використовують послугу Вставлення - Діаграми.
Створення будь-якої діаграми розпочинається з виділення діапазону даних (Рис. 3.7.), що підлягають відображенню на ній. Початковий діапазон даних можна виділяти пізніше. Його попереднє виділення пояснюється тільки прагненням мати зразок діаграми вже після вибору її типу та вигляду.
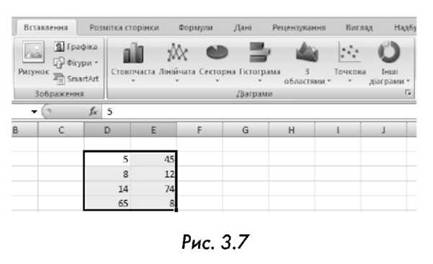
Процес створення діаграм за вкладки Діаграми складається з п'яти характерних кроків, які відображені у відповідних групах стрічки Діаграми (Рис. 3.8.).
Вибір типу та вигляду діаграми, а також перегляд її зразка.
1. Зміна або вибір діапазону даних, на основі яких буде побудовано діаграму, та визначення способу формування її рядів.
2. Вибір необхідного макету діаграми.
3. Визначення стилю діаграми.
4. Вибір варіанту розташування діаграми (на поточному або на окремому аркуші).
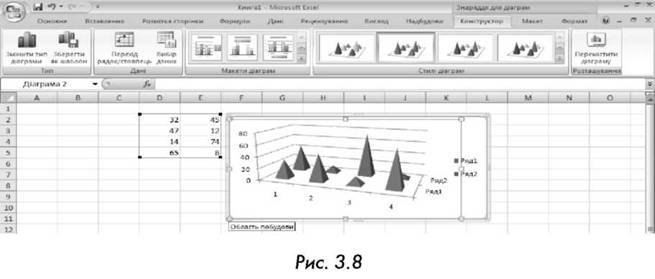
При правильному призначенні початкового діапазону даних послуга Діаграма здатна сформувати її практично за перший крок, оскільки багато параметрів призначаються за замовчуванням.
Вибір типу та вигляду діаграми
Процес створення графіка або діаграми розпочинається з активізації послуги Діаграми та обрання її типу. Якщо тип обраної діаграми незадовільняє користувача, його можна змінити, скориставшись послугою Знаряддя для діаграм - Конструктор - Тип - Змінити тип діаграми. (Рис. 3.9).
Після чого із 11 запропонованих типів, а саме: стовпчаста, лінійчата, секторна, гістограма, з областями, точкова, біржова, поверхнева, кільцева, пелюсткова бульбашкова, обирається необхідний тип. За умови, що певний тип був раніше створений і збережений у шаблонах, користувач може обрати його із меню Шаблони, що міститься у групі Змінити тип діаграми. Якщо ж
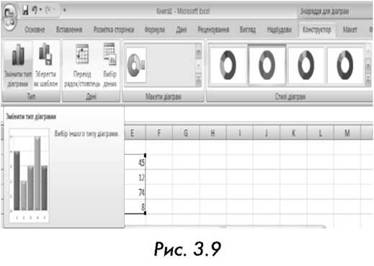
користувачем створено діаграму з особливими параметрами, яку необхідно використовувати надалі, то її доцільно зберегти як шаблон, скориставшись послугою Конструктор - Тип - Зберегти як шаблон.
Вибір даних для побудови діаграми
Зміна або вибір діапазону даних, на основі яких буде побудовано діаграму, і визначення способу формування її рядів здійснюються через групу Дані, що знаходиться у вкладці Конструктор.
Скориставшись піктограмою Перехід рядок/стовпець - зміна способу формування рядів діаграми здійснюється автоматично і одразу відображається на аркуші.
При виборі піктограми Вибір даних, відкривається вікно Вибір джерела даних (Рис. 3.10), яке дозволяє обрати діапазон даних діаграми, здійснити перехід рядок/стовпець, редагувати записи легенди та підписи осей.
Якщо в діапазоні даних наявні пусті клітинки, їх за допомогою послуги Приховані та пусті клітинки, що знаходиться у зазначеному вікні, можна відображати як проміжок, або як нуль.
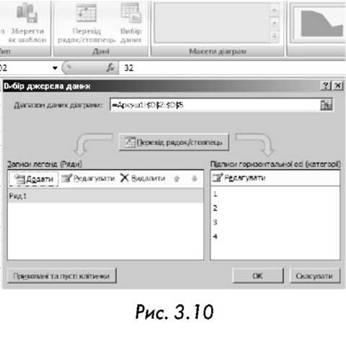
Макети та стилі діаграм
Послуговуючись групою піктограм, розміщених у вкладці Макети діаграм, користувач має змогу обрати необхідне оформлення діаграми: назву, підписи, легенду.
Для зміни візуально стилю діаграми доцільно скористатися послугою Знаряддя для діаграм - Конструктор - Стилі діаграм.
Вибір варіанту розміщення діаграми
Цей крок здійснюються за допомогою вкладки Конструктор - Розташування - Перемістити діаграму. При цьому на екрані відкривається вікно (Рис. 3.11) Переміщення діаграми, в якому можна обрати варіант розміщення діаграми.
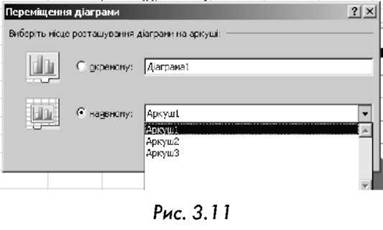
Скориставшись одним з двох перемикачів зазначеного вікна - окремому чи наявному, діаграму можна розмістити на окремому робочому аркуші книги, або, як вбудований графічний об'єкт, на поточному аркуші.
Щоб розмістити діаграму на окремому робочому аркуші, досить увімкнути відповідний перемикач, а потім (за бажанням) замінити системне ім'я Діаграма 1 на ім'я, задане користувачем.
Для розміщення діаграми як вбудованого графічного об'єкта на одному з аркушів робочої книги потрібно ввімкнути перемикач наявному, а потім вибрати ім'я цього аркуша зі списку, що активується.
Форматування ділянок діаграм
Контекстне меню редагування діаграм
Вибір і форматування об'єктів діаграми
Форматування осей діаграми
3.6. Редагування в Excel
Редагування даних клітинок
Скасування і повторення останньої операції
Вставлення і видалення стовпців, рядків і клітинок
Пошук і заміна фрагментів робочого аркуша