Створення будь-якої презентації складається з таких основних етапів: визначення теми презентації; визначення ключового питання чи низки ключових питань, розкриттю яких присвячується презентація; визначення мети і завдання презентації; складання конкретного плану; підготовки вихідного матеріалу за змістом презентації (тексти, малюнки, діаграми тощо); розроблення ескізів слайдів; створення самих слайдів з використанням інструментів програми PowerPoint; визначення послідовності показу слайдів; демонстрація презентації.
Для створення нової презентації, після завантаження програми PowerPoint з'являється робоче вікно (Рис. 4.21), у якому пропонується вибрати один із шаблонів створення презентації.
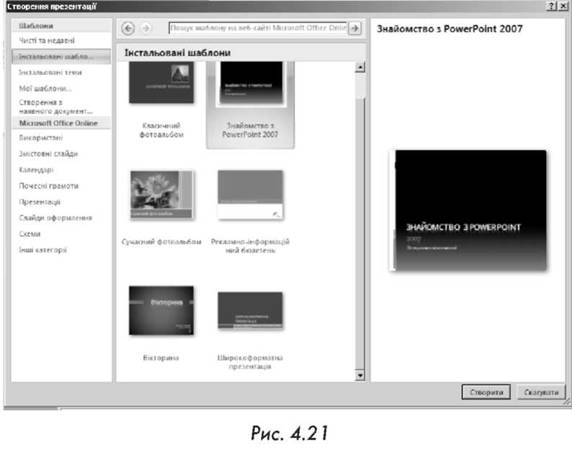
Якщо жоден із шаблонів не влаштовує користувача, то варто обрати Чисті та недавні - Нову презентацію і скористатись послугою Створити. За допомогою вкладки Основне - Слайди необхідно вибрати потрібний варіант авторозмітки першого слайда, тобто той вид макета, який містить потрібні місценаповнювачі (Рис. 4.22).
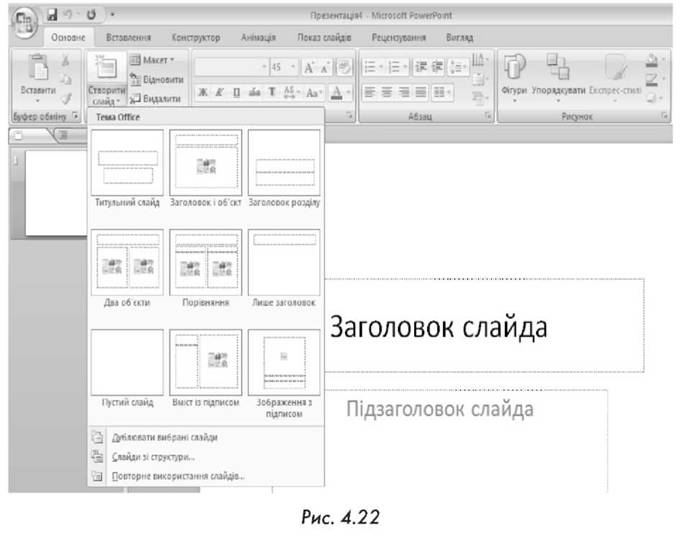
Починати потрібно з титульного слайда. Після чого ввести інформацію до місценаповнювачів цього слайда. Аналогічно створюються інші слайди за планом презентації.
Кожен слайд по черзі створюють у режимі слайдів, де можна редагувати слайд: вводити (вилучати, змінювати) текст, вставляти (переміщати, збільшувати, зменшувати) об'єкти і т. д.
Слайди, що містять текст, можуть мати заголовок і основний текст. Найчастіше основний текст подають у вигляді маркованих списків, де висвітлюють пункти, план чи головні ідеї доповіді, ставлять запитання (відповіді на них дають усно) тощо. Щоб ввести текст, натискають на ліву кнопку миші у потрібному місці слайда і набирають текст на клавіатурі. Для наданню тексту необхідного форматування доцільно скористатись вкладкою Основне, за допомогою якої можна змінювати шрифти (шрифт, розмір, колір, ефекти, міжсимвольні інтервали), абзаци (відступи та інтервали, табуляцію, напрям тексту, вирівнювання, перетворення на рисунок) тощо.
У слайди можна помістити різні об'єкти: малюнки, діаграми, фотографії з графічних файлів, таблиці з Excel, ефекти WordArt, заготовки таблиць Word, а також елементи мультимедіа: відеокліпи, звукові кліпи з файлів чи дикторські тексти. Усе це роблять послуговуючись вкладкою Вставлення та групами інструментів у її стрічці: Таблиці, Зображення, Посилання, Текст, Медіакліпи. До об'єктів застосовують ефекти анімації із однойменної вкладки.
Вставлення таблиць
В презентаціях PowerPoint часто використовують таблиці: Word - для текстових та числових вихідних даних; Excel - для вихідних даних і розрахунків, а також у випадках, коли за даними будують діаграми. Ці два види таблиць копіюють у PowerPoint із додатків, у яких вони створені, через буфер обміну (Основне - Буфер обміну - Вставити).
Програма PowerPoint також має засоби створення таблиць. Для цього при створенні слайда звернутись до послуги Таблиця вкладки Вставлення - Таблиця й обрати необхідний варіант (Рис. 4.23).
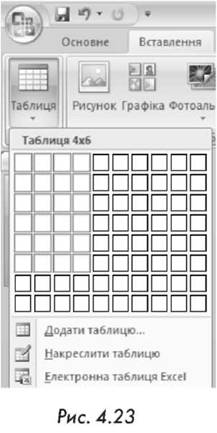
Вставлення зображень
В навчальних і ділових презентаціях використовують різні види зображень для наочного представлення предмета, що презентується, а також для створення емоційного забарвлення самої презентації з метою привертання уваги, зняття напруги і т. ін.
Наочне представлення предмета презентації супроводжується рисунками, кресленнями, ескізами, діаграмами, фотографіями з конкретної предметної галузі, які готуються користувачем. Такі рисунки зберігаються в графічних файлах, або створюються безпосередньо у презентації. Для емоційного забарвлення презентації зазвичай використовують рисунки, що входять до стандартних засобів Clip Gallery, CorelDraw, AutoCAD, або зберігаються на різних web-сторінках в Інтернеті.
Розглянемо, як вставляти рисунки до слайдів у таких випадках.
Для вставлення рисунка з файлу потрібно за допомогою послуги Вставлення - Зображення - Рисунок, відкривши при цьому вікно Вставлення рисунка, відшукати потрібний файл. Вставлений рисунок можна відформатувати, скориставшись стрічкою Формат, що активується при роботі з рисунком (Рис. 4.24).

Скориставшись послугою Вставлення - Зображення - Графіка можна вставити у документ кліпи (малюнки, фільми, звуки, набори фотографій).
При необхідності створення презентації у вигляді сукупності окремих зображень доцільно обрати Фотоальбом.
Активізуючи кнопку Фігури, користувач має змогу вставляти у документ готові фігури (лінії, прямокутники, фігурні стрілки, фігури для формул, блок-схеми, зірки та стрічки, виноски, кнопки дій).
Для візуального подання певних матеріалів варто скористатись кнопкою SmartArt.
Обравши послугу Зображення - Діаграма, відкривається вікно Вставлення діаграми. При виборі необхідного шаблону діаграми відкривається вікно MS Excel Діаграма у MS PowerPoint, в якому редагуються дані для побудови діаграми. У презентації, одночасно, активізуються Знаряддя для діаграми. Скориставшись вкладкою Конструктор можна змінити тип діаграми, дані, стиль та обрати відповідний макет (Рис. 4.25).

Створення фону слайда
Текст і об'єкти на слайдах прийнято демонструвати на деякому фоні. Існує декілька способів створення фону.
- Скориставшись послугою Формат тла (Рис. 4.26), при натисканні правої клавіші миші на слайді. У однойменному вікні з'вляється можливість задати способи і види заливки слайду.
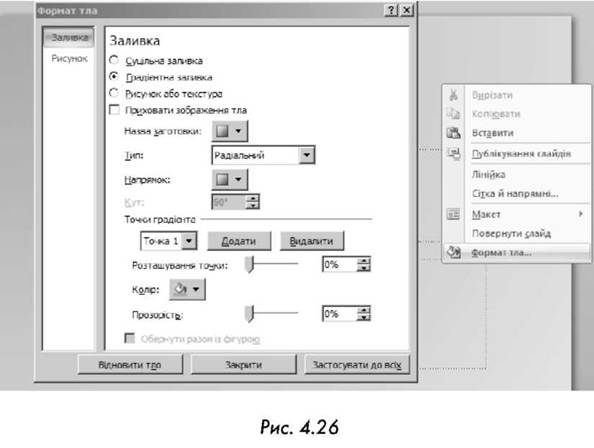
- Використавши стандартне оформлення (вкладка Конструктор), де задається тема оформлення, кольорова гама, ефекти та стиль самого тла (Рис. 4.27).
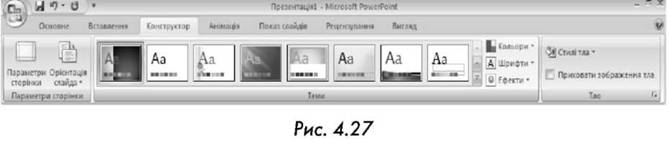
Анімація на слайдах
Щоб привернути увагу слухачів, на слайдах використовують анімаційні ефекти.
Анімація - це процес переміщення об'єктів на екрані.
Анімаційні ефекти створюють засобами вкладки Анімація (Рис. 4.28).
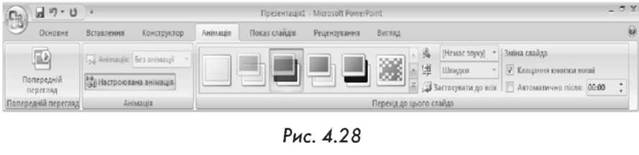
Перед застосуванням ефекту об'єкт треба виділити. Ефекти анімації застосовують і до текстових кадрів, і до різних об'єктів на слайді. Щоб домогтися найкращого результату, анімацію об'єктів налаштовують послугою Настроювана анімація (Рис. 4.29).
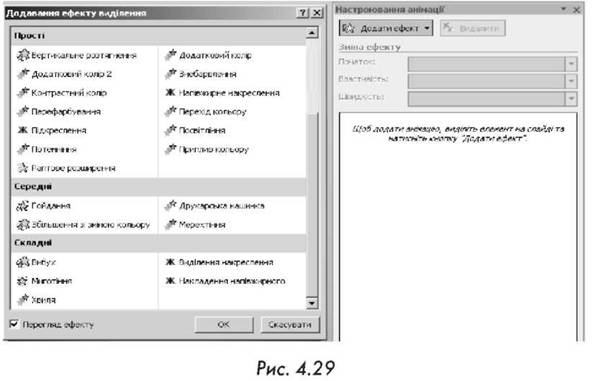
Демонстрація презентації
Після створення презентації потрібно її налаштувати і переглянути з метою кінцевої перевірки. Для цього скористаємось вкладкою Показ слайдів (Рис. 4.30).

На стрічці відображаються три групи інструменів: розпочати показ слайдів (з початку, з поточного слайду, з довільного (настроюваний показ), настоювання (запис звуку, настроювання часу, приховування слайдів та настроювання показу слайдів, де задаються параметри показу, керування показом, зміна слайдів і їх відображення) та монітори (повноекранне відтворення та завдання роздільної здатності).
Програма PowerPoint дає змогу вибрати для демонстрації тільки потрібні слайди із всієї презентації, тобто створити довільну послідовність слайдів для показу. Разом з тим можна зберегти в одній презентації варіанти різних комбінацій слайдів, що можуть використовуватися під час різних демонстрацій.
Щоб утворити бажану послідовність слайдів користуємось послугою Показ слайдів - Розпочати показ слайдів - Настроюваний показ слайдів - Довільний показ. У робочому вікні Довільний показ при натисненні кнопки Створити активується вікно Визначення довільного показу (Рис. 4.31).
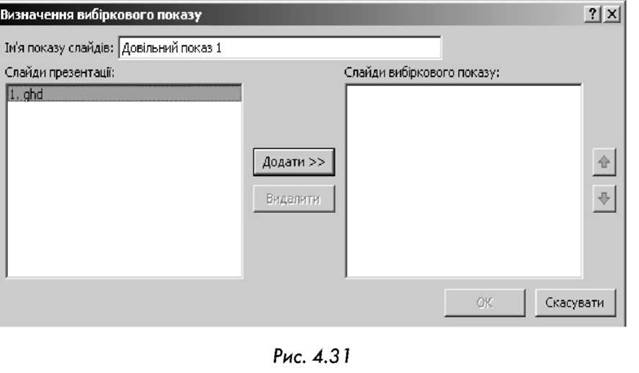
У вікні, що відкрилося, до текстового поля Ім'я показу слайдів вводимо назву бажаного варіанту демонстрації, а потім на основі списку Слайди презентації створюємо список Слайди вибіркового показу і натискаємо ОК. Бажана послідовність слайдів може відрізнятися від вихідної.
Перед початком демонстрації довільної послідовності слайдів, потрібно:
- у вкладці Показ слайдів обрати послугу Настроювання показу слайдів;
- у робочому вікні Настроювання презентації у групі Слайди ввімкнути альтернативний перемикач Вибірковий показ і в списку, що розкривається, вибравши назву варіанта демонстрації, натиснути ОК.
Анімація на слайдах
Демонстрація презентації
Змістовий модуль V. ТЕХНІЧНІ ЗАСОБИ НАВЧАННЯ НА ОСНОВІ ІНФОРМАЦІЙНИХ ТЕХНОЛОГІЙ
Лекція 5. ВИКОРИСТАННЯ ТЕХНІЧНИХ ЗАСОБІВ У НАВЧАЛЬНОМУ ПРОЦЕСІ
5.1. Характеристика засобів навчання та їх функції
5.2. Технічні засоби навчання
Розробка нових наочних матеріалів
5.3. Використання тестових систем
5.4. Засоби тестового контролю знань