Табличний процесор Excel дає змогу користувачу оперувати з такими об'єктами: робочі книги, аркуші, клітинки, діапазони клітинок, стовпці, рядки. Робота з будь-яким об'єктом завжди починається з його виділення. При цьому задається місцеположення даних, які стають доступними для введення, виведення й опрацювання.
Виділення об'єктів Excel
Для виділення будь-якої клітинки робочого аркуша, наприклад, клітинки А1, достатньо помістити в неї курсор і натиснути ліву кнопку миші. Поява жирної рамки навколо клітинки свідчить про те, що вона стала робочою і до неї можна вводити дані або формулу. Посилання на виділену клітинку відображається в панелі імені робочого аркуша.
На рисунку 3.3 відображено варіанти виділення клітинок робочого аркуша Excel.
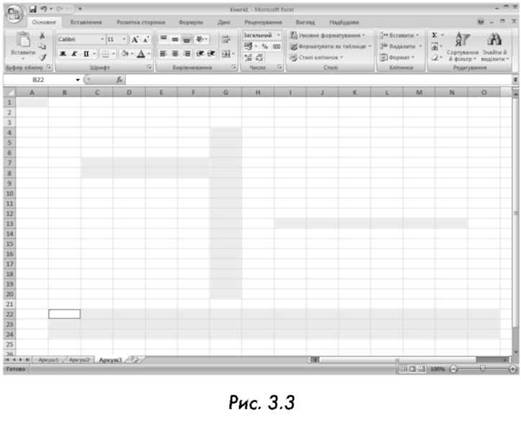
Для того щоб виділити множину клітинок окремого рядка або стовпця, потрібно натиснути ліву кнопку миші на номері відповідного рядка або стовпця. Посилання на виділений рядок або стовпець відображається в панелі імені робочого аркуша у вигляді адреси першої клітинки рядка або стовпця.
Для того щоб виділити діапазон суміжних клітинок робочого аркуша, потрібно помістити курсор в першу клітинку, клацнути мишею і протягнути курсор до останньої клітинки. Або помістити курсор в першу клітинку, натиснути ліву кнопку миші і утримуючи клавішу Shift, помістити курсор в останню клітинку й знову натиснути ліву кнопку миші. Можна також скористатись комбінаціями клавіш Shift + ← - ↑-↓- →. Посилання на виділений діапазон клітинок відображається в панелі імені робочого аркуша у вигляді адреси першої клітинки діапазону.
Для того щоб виділити кілька несуміжних клітинок або діапазонів робочого аркуша, потрібно скористатися "буксуванням" покажчика миші при натиснутій клавіші Ctrl.
Для виділення всього робочого аркуша досить натиснути ліву кнопку миші на перетині заголовків стовпців і рядків.
Налаштовування розмірів стовпців і рядків
Розміри клітинок стовпців і рядків завжди потрібно узгодити з розмірами тих даних, які в них будуть розміщуватись. Для цього потрібно покажчик миші встановити на межі стовпців або рядків, натиснути ліву клавішу і, не відпускаючи її, збільшити або зменшити ширину стовпця чи висоту рядка.
У тих випадках, коли необхідно відрегулювати ширину стовпців і висоту рядків одночасно, потрібно скористатися послугою Основне - Клітинки - Формат (Рис. 3.4). Цими послугами ширина і висота клітинок встановлюється безпосередньо або автодобіром.
Можливе також приховування (відображення) вмісту клітинок. Для цього потрібно скористатися послугами Формат - Видимість - Приховати або відобразити.

Введення тексту і його форматування
Більшість електронних таблиць починаються з текстових даних, які під час введення автоматично вирівнюються системою по лівому краю клітинок і набираються тим шрифтом, який задається користувачем кнопками Шрифт і Розмір шрифту в панелі інструментів.
Текст вводиться до робочої клітинки з клавіатури, а в пам'ять комп'ютера - при натисненні клавіші Enter або подвійним натисканням на ліву кнопку миші. Текст можна редагувати, вирівнювати по лівому краю, по центру або по правому краю за допомогою піктограм-кнопок в панелі інструментів, так само як і у MS Word.
Для розміщення в одній клітинці довгих заголовків таблиці або довгих фраз текст розділяють на кілька рядків за допомогою клавіш Alt+Enter. Можна також об'єднати кілька клітинок в одну. Для цього їх треба виділити і скористатись піктограмою групи Вирівнювання - Об'єднати та розташувати в центрі. Або виділити клітинки, натиснути правою кнопкою миші на них та скористатись послугами спадного меню Формат клітинок - Відображення - Об'єднання клітинок. Вікно Формат клітинок має шість вкладок: Число, Вирівнювання, Шрифт, Межі, Заливка, Захист (Рис. 3.5).
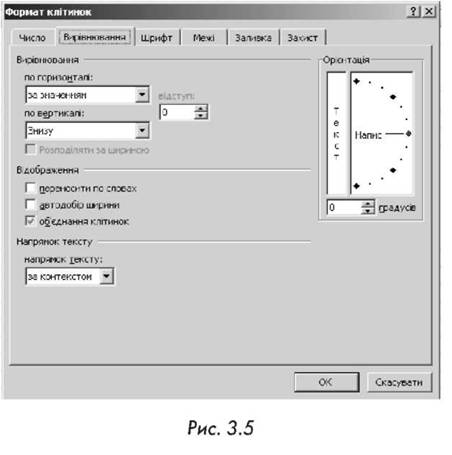
Вкладка Число використовується для вибору потрібного формату числа.
Вкладка Вирівнювання дозволяє змінити орієнтацію тексту від -900 до +90 0, об'єднати елементи таблиці або автоматично підібрати їх ширину, переносити слова у межах клітинки, задати відступ і вирівнювати вміст клітинок по горизонталі й вертикалі та вказати напрям тексту.
Вкладка Шрифт забезпечує вибір потрібного типу шрифту, його розміру, накреслення для зображення даних або тексту.
Вкладка Межі містить будь-які лінії для виділення контурів клітинок та відображає їх кольорову гаму.
Вкладка Заливка дозволяє виділяти кольором рядки, стовпці або окремі клітинки таблиці, обирати стиль та колір візерунка, ефекти заливки.
Вкладка Захист дає змогу користувачу приховати всі формули робочого аркуша і захистити його клітинки.
Автозаповнювання клітинок
Автозаповнювання - гнучкий і зручний інструмент автоматичного введення числових і текстових даних, що змінюються в межах заданого інтервалу.
До таких даних належать порядкові номери, послідовність цілих чисел, дати, дні тижня, місяці року та ін.
Автозаповнювання реалізується однойменною програмою і виконується користувачем таким чином:
- до вибраного елемента таблиці вводять перше значення початкового інтервалу, наприклад, "Понеділок";
- покажчик миші поєднується з маркером заповнення і перетворюється на чорний хрестик;
- "буксуванням" нового покажчика виділяють діапазон клітинок стовпця або рядка, який за розміром відповідає заданому інтервалу даних.
Перехід до режиму автозаповнювання здійснюється послугою Основне - Редагування - Заповнити - далі за вибором самого користувача.
Введення чисел
Сортування та фільтрування даних
Формули та розрахунки
Типи адрес клітинок
3.5. Опрацювання графічних матеріалів засобами Excel
Вибір типу та вигляду діаграми
Вибір даних для побудови діаграми
Макети та стилі діаграм
Вибір варіанту розміщення діаграми